Скачайте «Ускоритель Компьютера» и вы сможете в пару кликов
полностью очистить систему от ненужного ПО, в разы увеличив скорость работы!
СКАЧАТЬ УСКОРИТЕЛЬ СЕЙЧАС Размер – 25,3 Mb. Для Windows 11, 10, 8, 7 и XP.Часто мы ленимся удалять программы, которыми не пользуемся, под предлогом «а вдруг пригодится». Между тем, компьютер тратит ресурсы на хранение ПО. «Мусор» копится, лишая вас должной производительности. Возьмите за привычку освобождать ПК от лишних приложений! «Ускоритель Компьютера» упростит процесс.
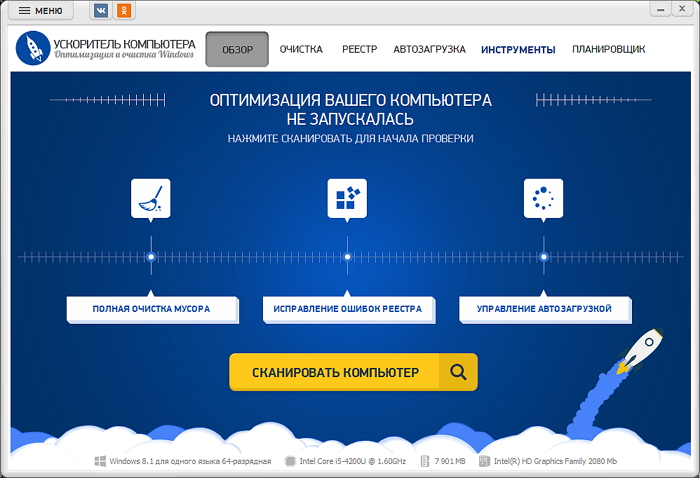
«Ускоритель Компьютера» позволяет комплексно оптимизировать работу системы
Программа для полного удаления программ позволяет быстро деинсталлировать софт, а также оптимизировать работу устройства в целом. «Ускоритель» анализирует состояние системы, выявляя и устраняя ошибки, находя и удаляя ненужные файлы. Принцип работы специально упрощён для новичков – выберите нужное действие, и программа всё сделает за вас.
Windows 7 (и ранние версии) позволяет удалять программы через Панель управления (в Windows 10 окно называется «Приложения и возможности»). В таком случае, зачем нужна специальная программа? Пользуясь стандартными средствами системы, вы не удаляете софт полностью. Вы стираете установочные материалы, в то время как папки, которые программа создавала в процессе работы, остаются на месте. Они запрятаны так далеко, что удалить их «вручную» вы не сможете. Мусор копится годами, занимая место на диске, а вы даже не знаете о нём.
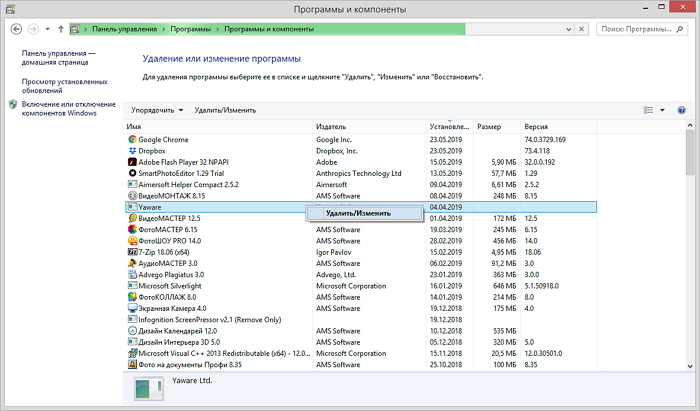
Удаляя программы через «Панель управления», вы стираете данные о софте не полностью
Функционал «Ускорителя Компьютера» направлен на поиск файлов-«паразитов». С ним вы стираете любые следы нахождения софта на компьютере. Чтобы полностью удалить программное обеспечение, вам нужно выполнить три простых действия:
1. Первое, что нужно сделать, – это скачать деинсталлятор программ и установить его на компьютере или ноутбуке. Через пару минут «Ускоритель» уже будет готов к полноценной работе с файлами.
2. Сразу после запуска вы попадёте в стартовое окно программы. Откройте «Инструменты» и найдите «Удаление программ».
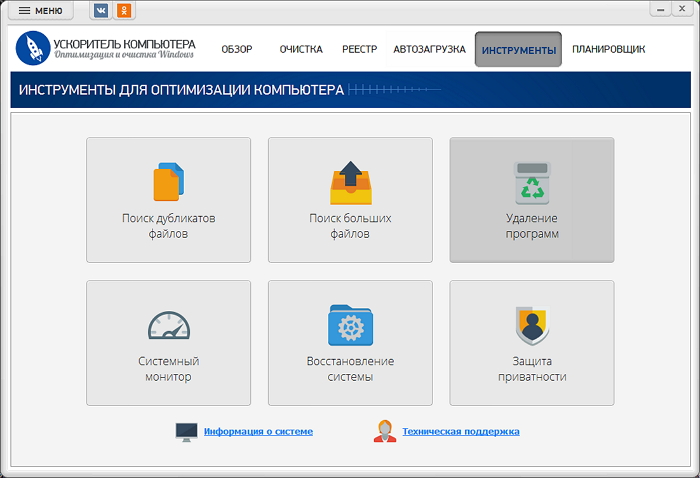
Деинсталлировать программы вы сможете во вкладке «Инструменты»
Во вкладке «Инструменты» вы увидите ряд функций для повышения продуктивности. Вы получите данные о состоянии процессора и локальных дисков, защитите приватность, очистив кэш и автозаполнение паролей браузеров. Cофт поможет оперативно найти и удалить громоздкие файлы и бесполезные дубликаты.
3. В списке выделите программу, которую хотите удалить. Установленные ПО расположены по алфавиту, поэтому отыскать нужный вариант не составит труда. Для большего удобства можете воспользоваться поиском. Выделите строку, нажмите «Удалить» и следуйте подсказкам деинсталлятора.
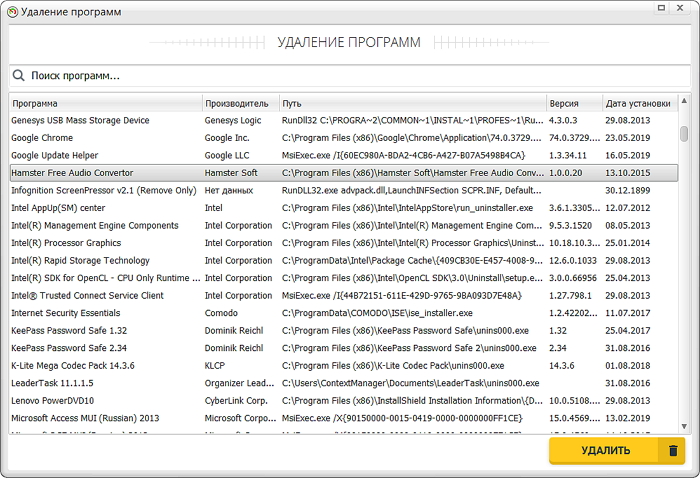
Выделите в списке нужную программу и кликните «Удалить»
«Ускоритель» указывает папку, в которой находятся установочные элементы каждой из программ. Как правило, это Program Files. Если вы решили заняться капитальной чисткой и увидели незнакомое название – не удаляйте программу. В противном случае, система может дать сбой и работать некорректно.
Далее нужно позаботиться о том, чтобы программа была удалена полностью. Для этого нужно почистить реестр от записей о несуществующих файлах. Сделать это можно в одноимённой вкладке «Ускорителя Компьютера».
Реестр – база данных, которая включает информацию об установленных приложениях, библиотеках файлов, аппаратных сбоях, ошибках, настройках пользовательских профилей и т.д. Там хранятся как актуальные элементы, так и недавно удалённые. Так что чистка реестра – обязательный этап для полной деинсталляции.
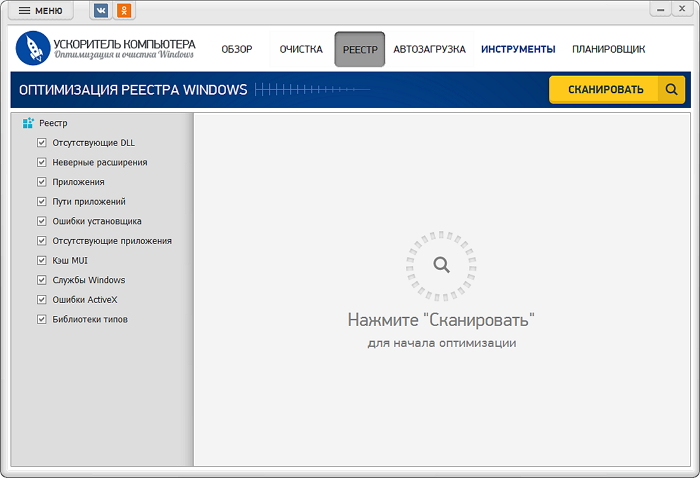
Очистите реестр, чтобы избавиться от ненужных папок и файлов
«Ускоритель» попросит указать, какие типы данных необходимо удалить из реестра. В списке вы найдёте ошибки установки, кэш, отсутствующие приложения и DLL. Все эти области могут включать «следы» удалённой программы. Чтобы произвести максимально эффективную оптимизацию, оставьте галочки возле всех предложенных позиций и нажмите «Сканировать».
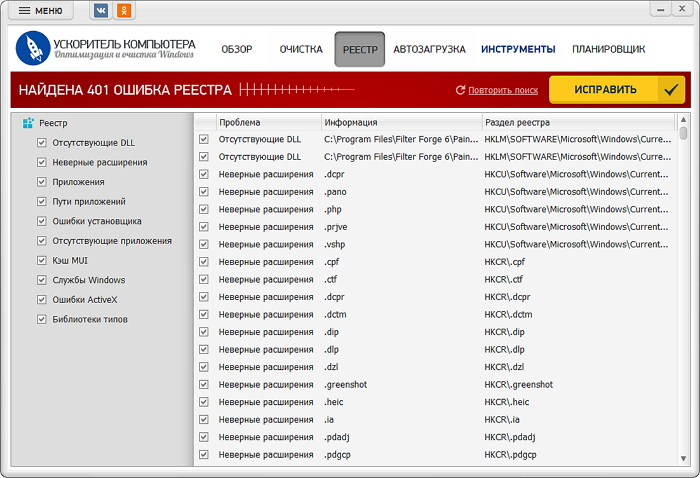
Программа исправит все ошибки за пару минут
«Ускоритель Компьютера» быстро проанализирует базу данных и подготовит список обнаруженных проблем. Ошибки по умолчанию будут выделены галочками, так что вы сможете устранить их одним кликом мыши.
Программы, которые включаются вместе с Windows, перегружают систему, отнимая оперативную память. Часто они работают в фоновом режиме, а вы даже не подозреваете об этом. Чтобы помочь компьютеру сбросить лишнюю нагрузку, вы можете удалить программы из автозапуска.
Откройте «Ускоритель» и перейдите к «Автозагрузке». Снимите выделение с программ, которые не нужны сразу после старта. Как правило, к этому типу относится большинство приложений. Если название элемента автозагрузки вам незнакомо, и особенно, если объект расположен в системной папке Windows, – не вносите изменений.
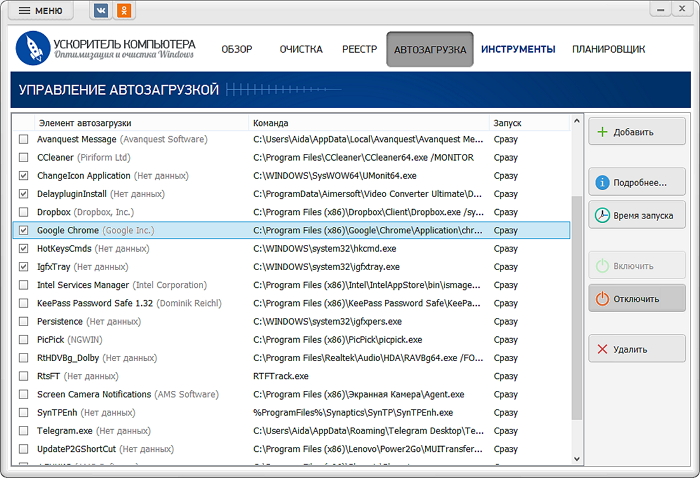
Ускорьте работу системы, удалив программы из автозагрузки
«Ускоритель» не просто обычная программа для удаления программ с компьютера. Это удобный и функциональный софт на русском для эффективной оптимизации Windows. Очистка от лишних файлов, исправление ошибок, ускорение загрузки и защита приватности – эти возможности доступны любому пользователю. Повысьте производительность своей системы – скачайте программу и бесплатно протестируйте её уже сейчас!
Установите «Ускоритель Компьютера» и почистите систему от лишних файлов и пустых папок
СКАЧАТЬ УСКОРИТЕЛЬ СЕЙЧАС Размер – 25,3 Mb. Для Windows 11, 10, 8, 7 и XP.