Установите программу Ускоритель Компьютера и контролируйте
все программы, запускающиеся при старте Windows
СКАЧАТЬ УСКОРИТЕЛЬ СЕЙЧАС Размер – 25,3 Mb. Для Windows 11, 10, 8, 7 и XP.Долго запускается компьютер? Причиной медленной работы операционки может стать огромное количество программ, автоматически начинающих работу вместе со стартом Windows. Почистить автозапуск можно и вручную через настройки ОС, но не каждый пользователь знает, где их найти. Инструкции в интернете не всегда помогают, так как они могут касаться одной версии Windows, а в вашей местоположение настроек будет другое.
С «Ускорителем Компьютера» не придётся искать, как настроить автозапуск. Софт даёт удобный доступ к списку программ в автозагрузке. Вам останется только снять галочки с приложений, которые не обязательно открывать одновременно с запуском Windows. В данной инструкции-статье мы расскажем вам о том, как убрать программы из автозагрузки через удобную программу «Ускоритель Компьютера» и улучшить работу ПК.
Чем дольше пользуетесь компьютером, тем большим количеством программ он обрастает. Многие ставятся в автозапуск без вашего ведома, а значит, при включении устройства, все они начинают открываться одновременно. Представляете, какая нагрузка на систему? Неудивительно, что компьютер не справляется, начинает подвисать, долго не загружается.
Убрать программы из автозагрузки можно через панель управления операционной системы. Но, во-первых, далеко не каждый знает, где расположены искомые настройки, во-вторых, в зависимости от версии Windows, их местонахождение может меняться. Допустим, вы в курсе, как отключить автозапуск программ в Windows 7, но в Windows 10 прежние шаги не сработают. Дальнейшая настройка тоже вызывает немало сложностей. Программа «Ускоритель Компьютера» позволит легко управлять автозапуском. С ее помощью вы оставите в автозагрузке только действительно нужные программы.
Чтобы, наконец, избавиться от мучительно долгой загрузки, необходимо выполнить всего несколько шагов. Это несложно!
Перед началом работы вам необходимо скачать программу для очистки компьютера от мусора на свой ПК. Зайдите на официальный сайт продукта. Ознакомьтесь с системными требованиями для успешной работы «Ускорителя Компьютера», а после скачайте и запустите установочный файл. На экране появится «Мастер установки». Выберите папку, куда требуется установить программу. Дождитесь распаковки архива и приступайте к работе, щелкнув дважды мышкой по ярлыку программы.
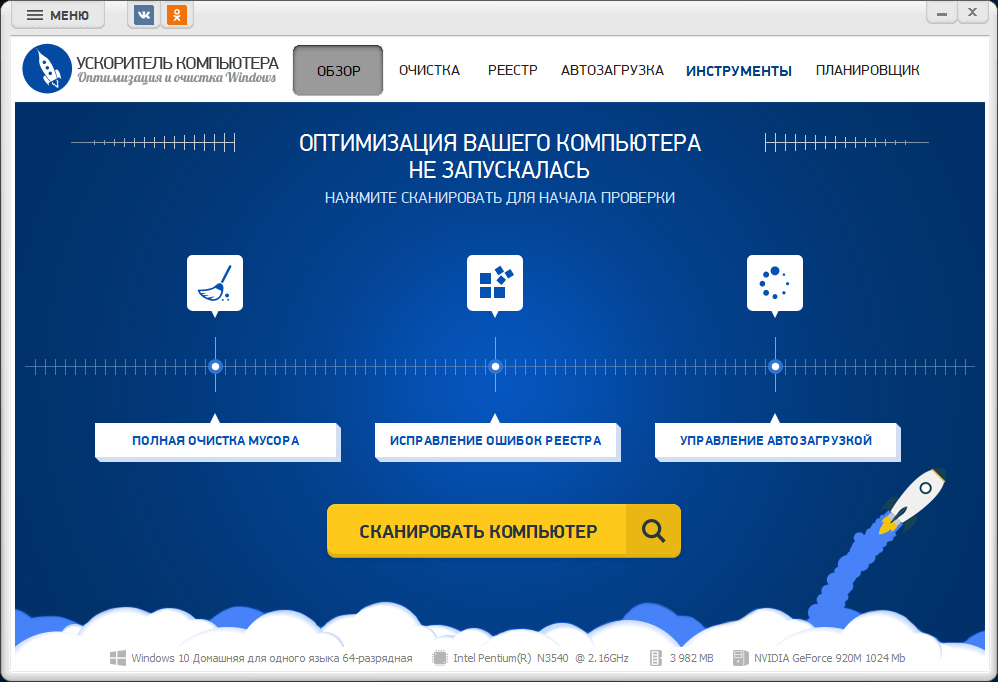
Запустите программу
Теперь вы готовы перейти к работе с программой для очистки компьютера. После запуска на экране должно появиться главное меню приложения. Там можно увидеть основные характеристики вашего компьютера: информацию о процессоре, операционной системе, видеокарте, объеме оперативной памяти. Здесь же перечислены основные команды, которые выполняет программа. Стоит внимательно изучить эти данные до того, как отключить автозагрузку программ в Windows. Щелкните по кнопке «Управление автозагрузкой» или «Автозагрузка». На экране появится нужный для работы раздел меню.
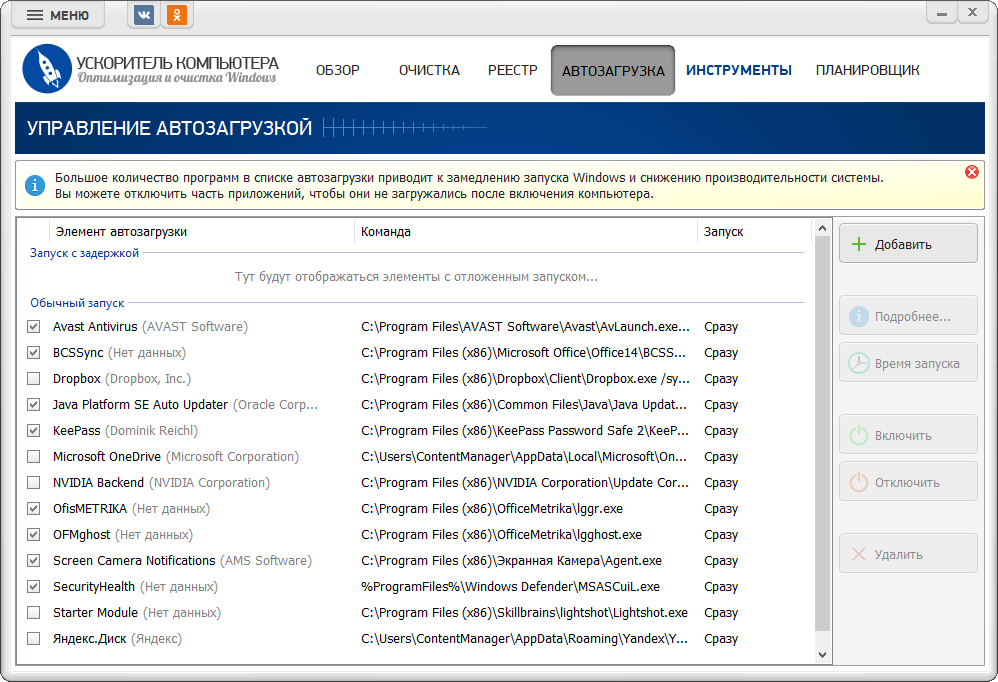
Перейдите к разделу автозагрузки
В основной части экрана будет представлен перечень программ, автоматически загружающихся при старте Windows. Кроме списка их имен на странице будет показана вся информация о производителе продукта и местоположение каждого объекта на ПК. При желании вы можете узнать дополнительные данные о каждой программе, кликнув по ее названию и кнопке «Подробнее». «Ускоритель Компьютера» покажет дополнительную информацию о выбранном софте. После этого смело переходите к следующему шагу инструкции, где мы расскажем, как удалить программы из автозагрузки.
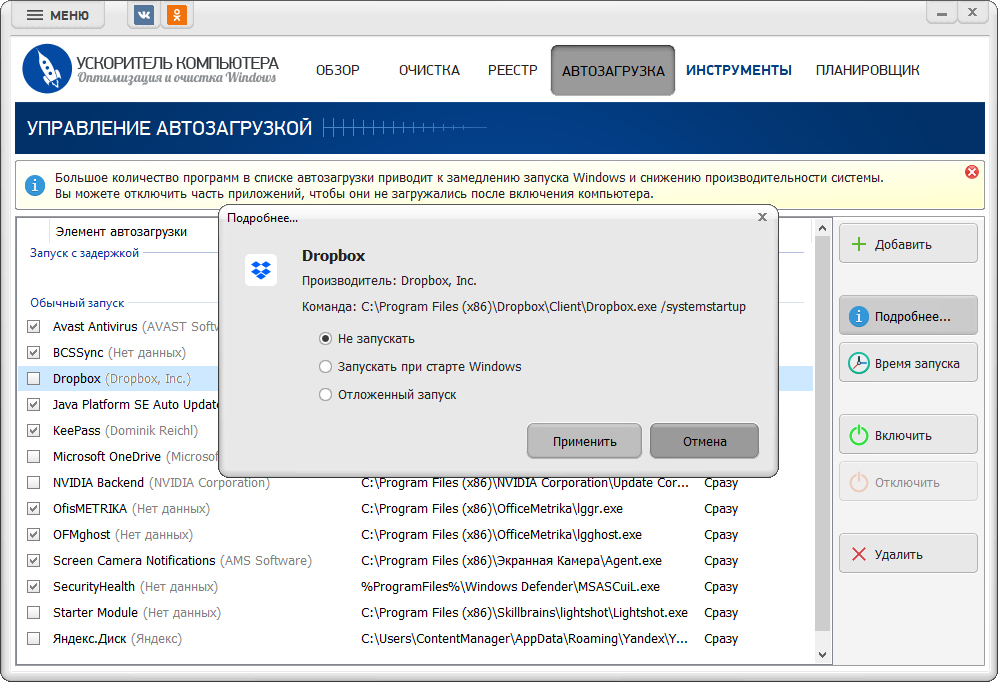
Удалите из автозапуска ненужные программы
«Ускоритель Компьютера» может убрать программу из автозагрузки двумя способами. В одном случае вам нужно найти лишнюю программу в списке и снять отметку, расположенную рядом с ее названием. Второй способ отключить автозапуск также прост. Выделите нежелательное приложение мышью. После этого нажмите кнопку «Отключить», расположенную в правой части экрана. Данная утилита перестанет запускаться при старте системы. Программа для поиска дубликатов файлов также поможет вам найти и устранить «файлы-клоны», засоряющие систему.
Не нужно удалять из автозагрузки программы, назначение которых вам неизвестно! Это может привести
к сбою работы компьютера. Особенно важно сохранить системные приложения, находящиеся в директории
«Windows». Название папки, где расположена программа, указано в столбце справа.
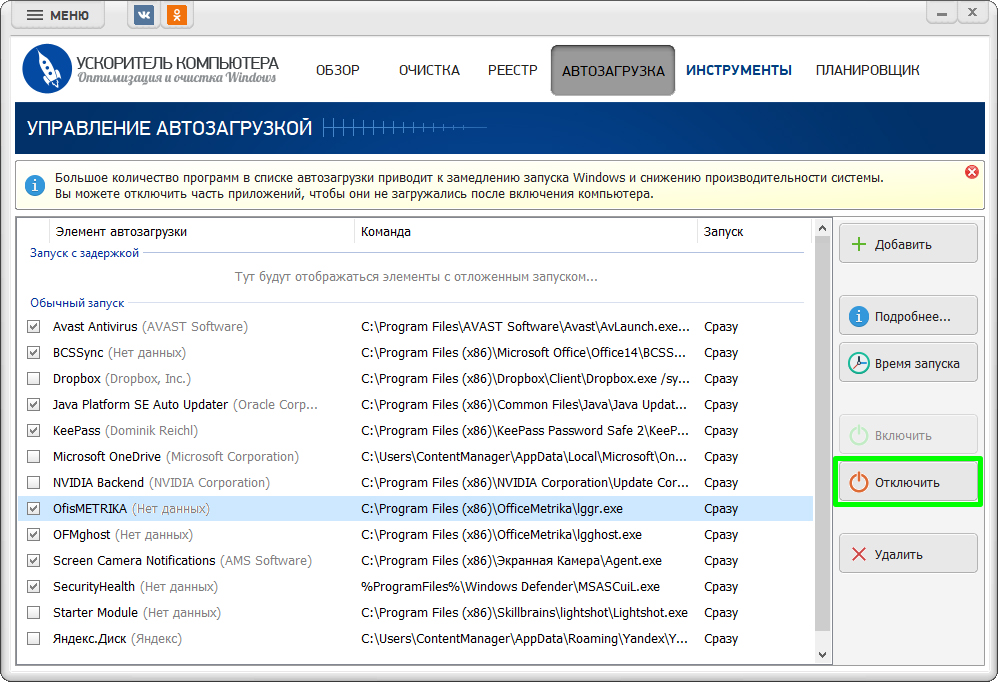
Отключите ненужные приложения
«Ускоритель Компьютера» имеет ещё одну волшебную функцию – «Отложенный запуск». Она пригодится, если необходимо автоматическое включение программы, но при этом вы не хотите, чтобы она перегружала систему на старте.
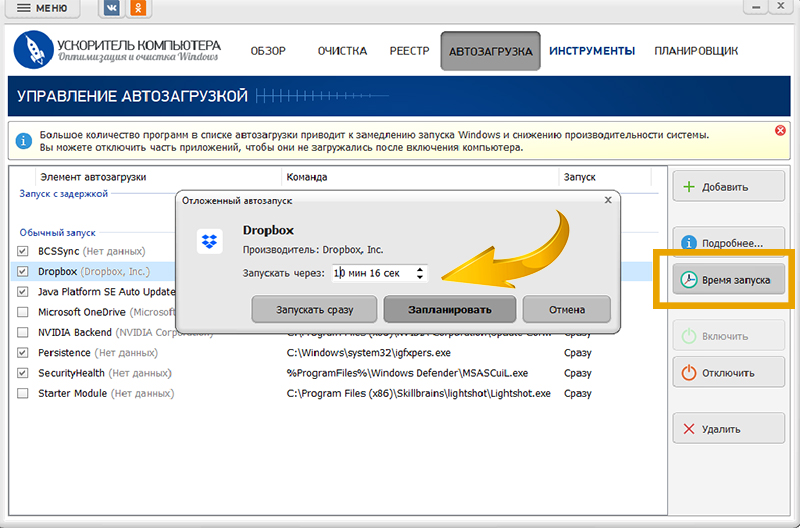
Настройте приложение так, чтобы оно запускалось через 5 минут или через час после загрузки Windows. Например, вам вряд ли немедленно потребуется Dropbox (виртуальное рабочее пространство) или Skype (популярный мессенджер). Вы можете как отключить автозапуск программ, так и включить для них более поздний запуск в указанное время.
Настроить отложенный запуск тоже очень легко. Выберите из списка нужную программу, затем нажмите кнопку «Время запуска», расположенную справа. Появится окошко, где задаётся время, через которое приложению следует запуститься. Теперь нажмите «Запланировать». Готово! Вы настроили отложенный запуск выбранной программы.
Из данной статьи-инструкции вы узнали, как убрать программы из автозагрузки. Не забывайте о том, что за состоянием компьютера нужно постоянно следить и периодически проверять его на наличие лишних файлов и приложений. Программа «Ускоритель Компьютера» станет незаменимым помощников в этом деле и оперативно разберется со всем хламом на вашем ПК.
Ускоритель Компьютера поможет ускорить запуск Windows за пару кликов.
СКАЧАТЬ УСКОРИТЕЛЬ СЕЙЧАС Размер – 25,3 Mb. Для Windows 11, 10, 8, 7 и XP.