Добавьте нужные программы в автозагрузку
С Ускорителем Компьютера это можно сделать в несколько кликов!
Скачайте программу прямо сейчас:
СКАЧАТЬ УСКОРИТЕЛЬ СЕЙЧАС Размер – 25,3 Mb. Для Windows 11, 10, 8, 7 и XP.Вместе с загрузкой операционной системы включаются и некоторые программы, например, антивирус или мессенджер. Это происходит потому, что данные приложения прописаны в автозапуске. Благодаря ему вы точно не забудете включить защиту системы или почтовый клиент. Однако не все нужные приложения самостоятельно попадают в этот список. Рассмотрим, как добавить программу в автозагрузку вручную или при помощи специального софта.
Лучший способ сделать это – установить специальное приложение. Каждая версия Windows отличается по дизайну и настройкам. Вам потребуется хорошее знание системы, чтобы найти нужную папку или изменить реестр. В программе все просто и наглядно. Не нужно особых технических навыкаов, достаточно знать, как поставить на компьютер требуемый софт.
В данном случае мы будем работать с программой Ускоритель Компьютера. Это многофункциональный софт на русском языке, разработанный под все версии Windows, в том числе и XP. У него простое, понятное управление и обширный инструментарий, что делает его одним из лучших ПО для очистки и ускорения компьютеров.
Скачайте дистрибутив с сайта. Размер файла составляет 22 Мб, поэтому загрузка не займет много времени при любой скорости интернета. Дважды кликните по инсталлятору, чтобы запустить распаковку. Следуйте подсказкам установщика.
Запустите приложение и выберите «Управление автозагрузкой». Откроется окно настроек. Также вы можете перейти в этот раздел, выбрав «Автозагрузка» на верхней панели инструментов.
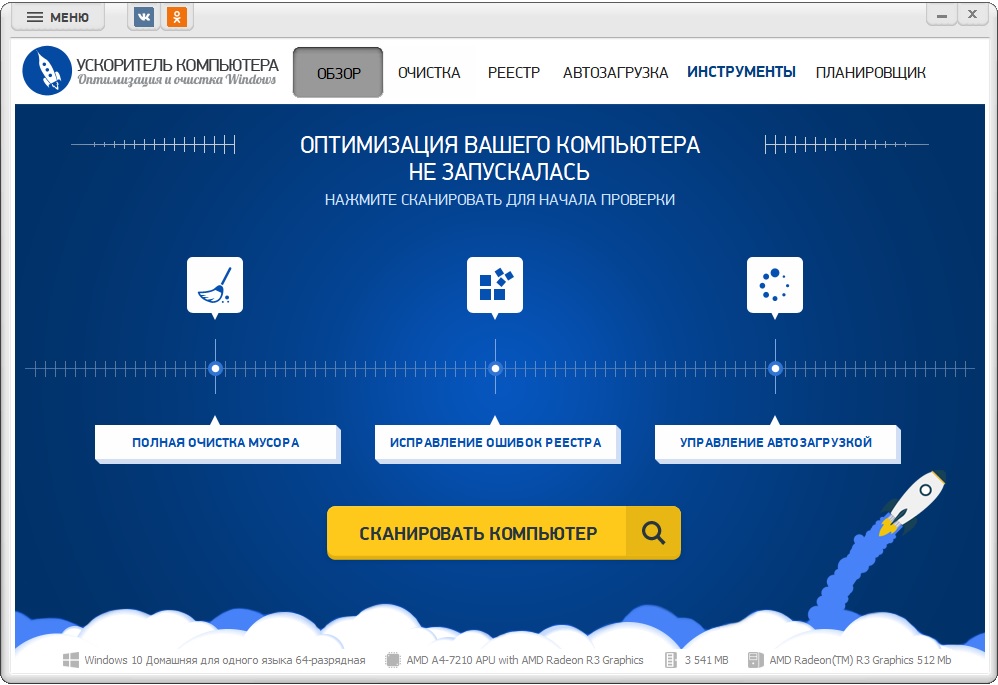
Главное меню Ускорителя Компьютера
В главном окне находится список приложений, которые автоматически запускаются вместе с системой. Чтобы внести еще один пункт, нажмите «Добавить» в правой колонке. Откроется новое окно. Кликните «Рабочий стол» в левой панели и найдите нужный ярлык. Кликните по нему и нажмите кнопку «Открыть», чтобы добавить ПО в автозагрузку.
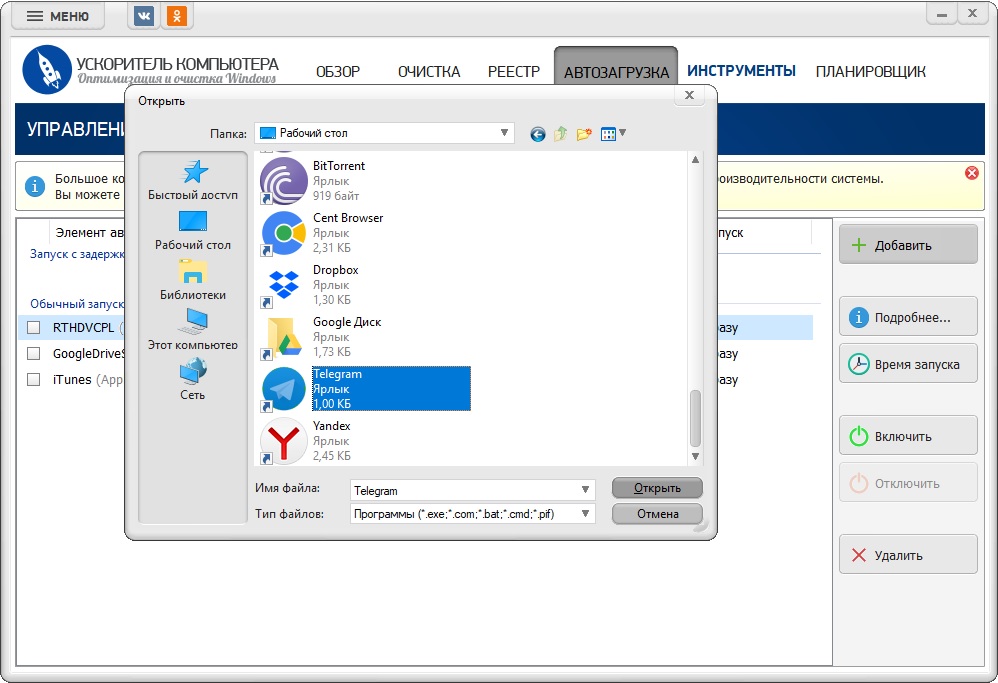
Добавление приложений в автозагрузку за пару кликов
Ускоритель Компьютера позволяет не только добавлять ПО в автозапуск, но также устанавливать дополнительные параметры. Рассмотрим, как настроить автозагрузку с его помощью: убрать ненужные пункты или отсрочить запуск некоторых программ.
Чтобы удалить пункты — поставьте галочку слева от них и кликните «Отключить» в правой боковой панели.
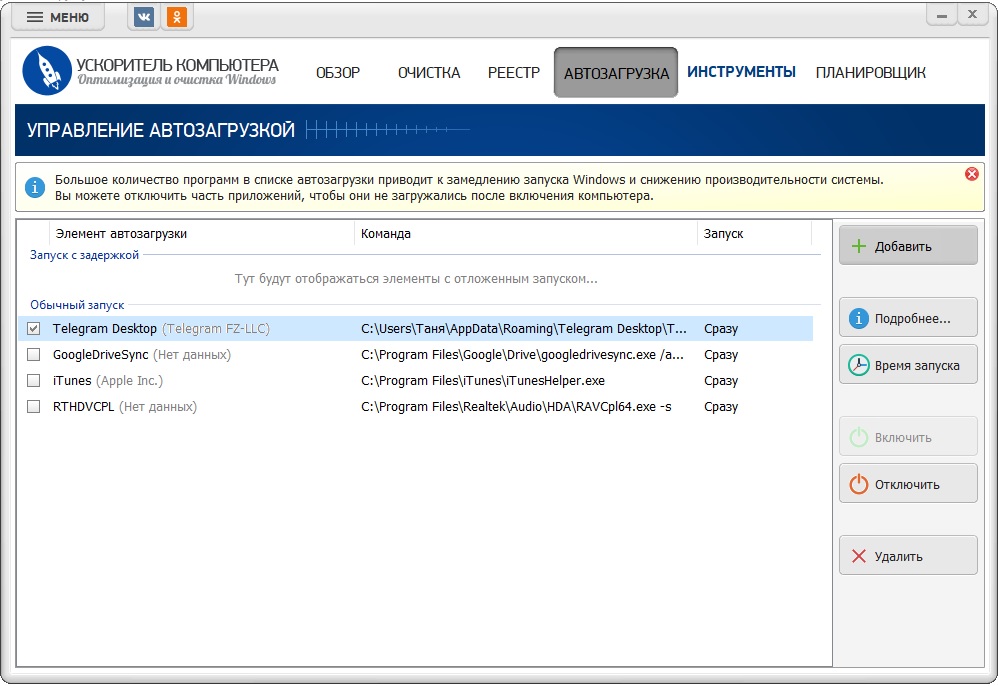
Удаление ненужных приложений из автозагрузки
Если хотите, чтобы софт начинал работать через какое-то время после включения ПК, настройте нужный временной отрезок. Для этого воспользуйтесь опцией «Время запуска» в боковой колонке. Укажите, через какой промежуток после запуска системы должно подгружаться требуемое ПО. Так вы сможете ускорить загрузку Windows.
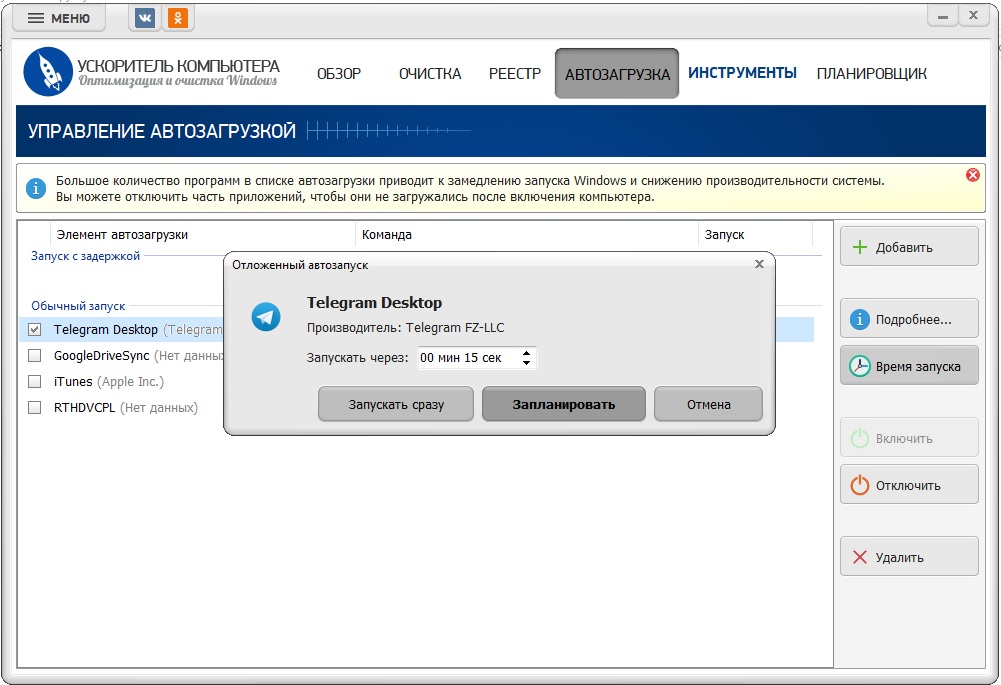
Установка таймера запуска приложений
Хотите, чтобы компьютер включался
за рекордное время?
Не проблема! Скачайте Ускоритель Компьютера и настройте автозагрузку —
вам больше не придётся подолгу ждать, пока система будет готова к работе!
СКАЧАТЬ УСКОРИТЕЛЬ СЕЙЧАС Размер – 25,3 Mb. Для Windows 11, 10, 8, 7 и XP. Если вы не хотите использовать сторонний софт, есть альтернативный способ: самостоятельно внести изменения в системную папку. Однако для этого понадобятся определённые познания в компьютерной сфере
Большинство неопытных пользователей не понимают, как открыть автозагрузку в Windows 7. В этой версии операционной системы все автозапускаемые объекты находятся в специальной системной папке. Чтобы найти ее, проделайте следующее:
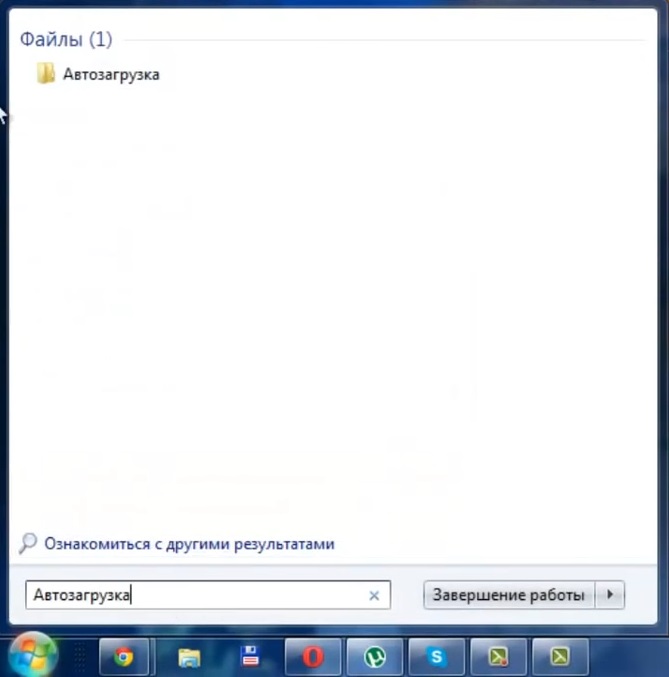

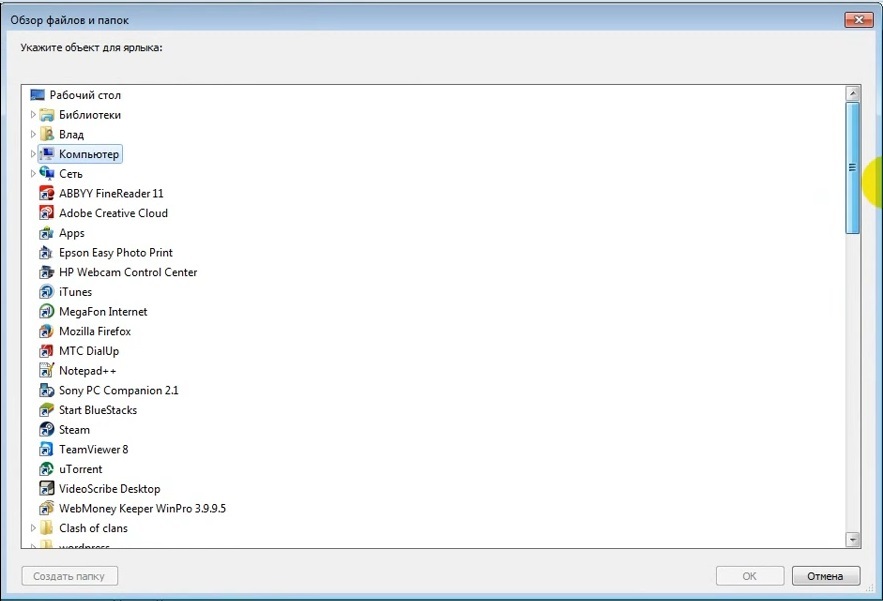
Минус предыдущего способа состоит в том, что в Windows 7 вы не сможете изменить параметры автозапуска, если не обладаете правами администратора. Чтобы обойти это ограничение, воспользуйтесь реестром. Будьте осторожны, если вы «чайник»: любые неправильные действия могут привести к ошибкам в работе системы.
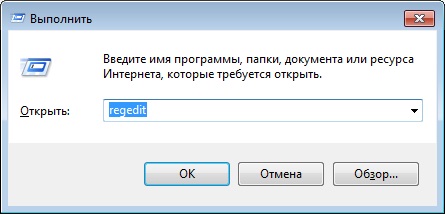
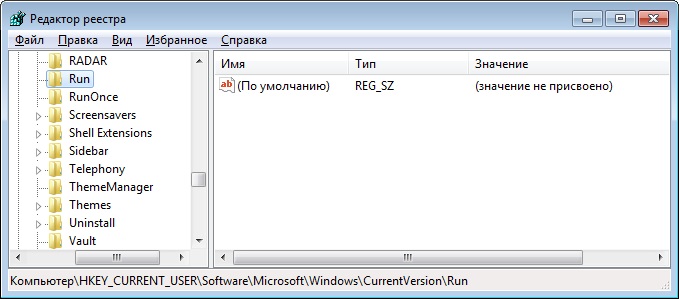

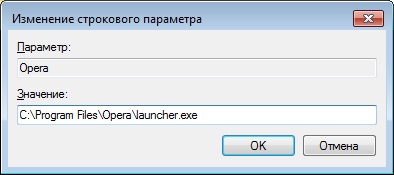
Интерфейс последней версии сильно отличается от семерки. Поменялось даже расположение некоторых системных папок и функций. Поэтому пользователи, перешедшие с ранних версий ОС, не понимают, где находится автозагрузка в Windows 10.
Чтобы открыть эту системную папку, сделайте следующее:
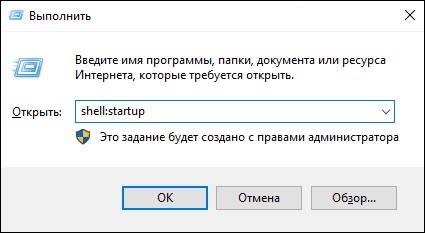
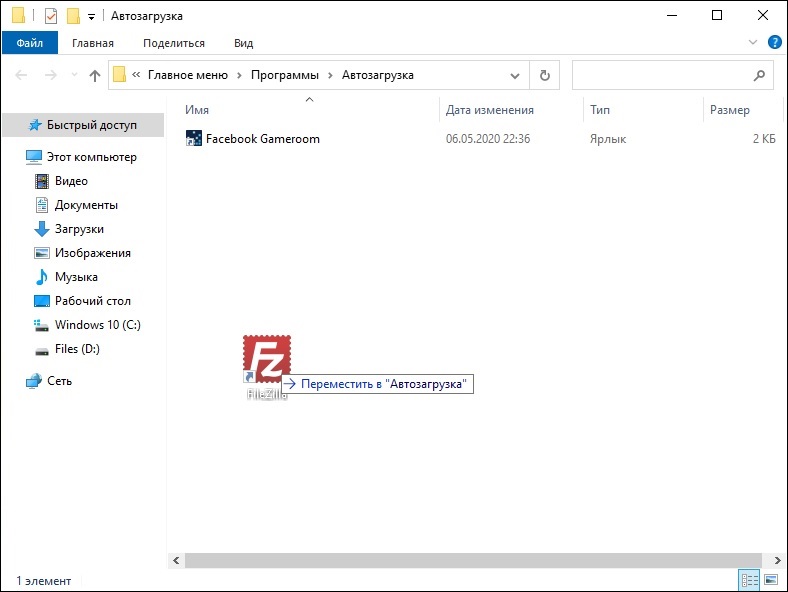
Предыдущий способ не поможет, если вы не обладает правами администратора. Система запрещает запускать объекты, защищенные контролем учетных записей (UAC). В этом случае воспользуйтесь планировщиком заданий.
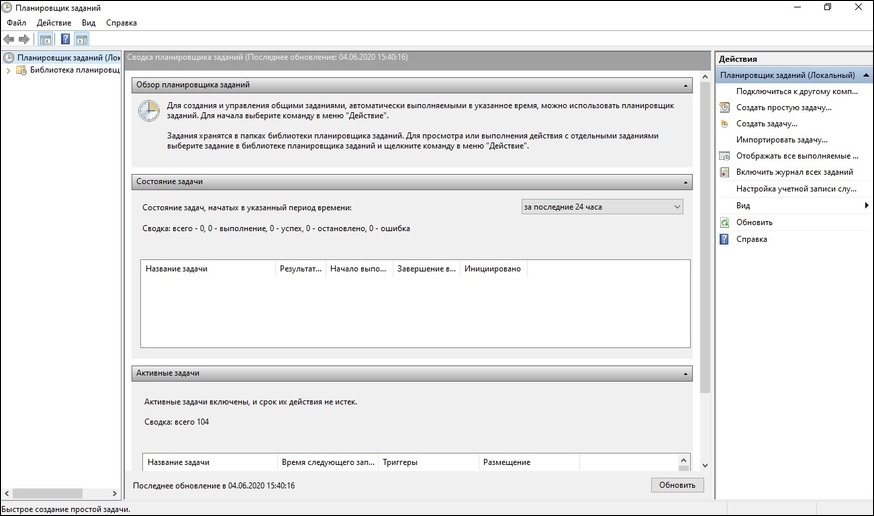
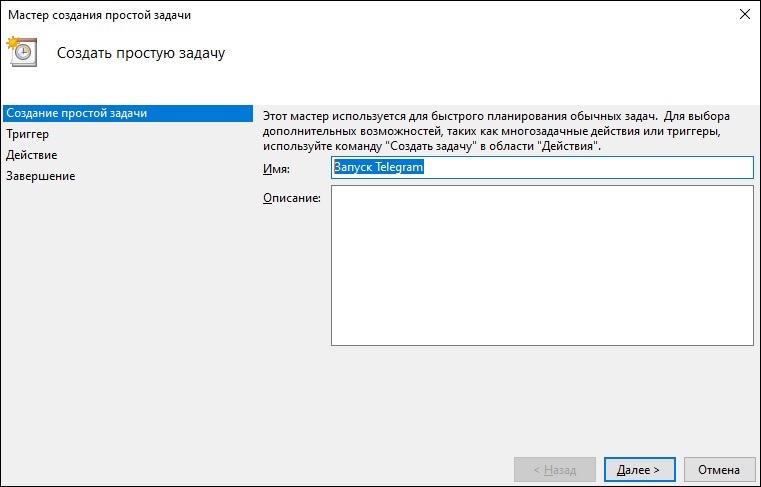
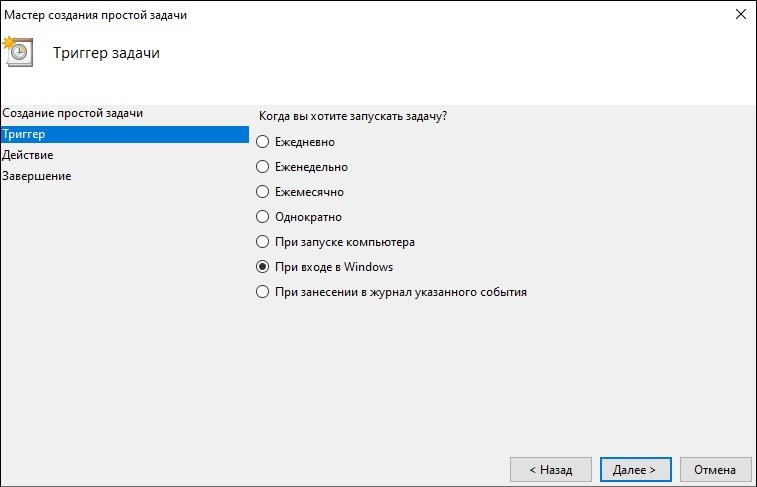
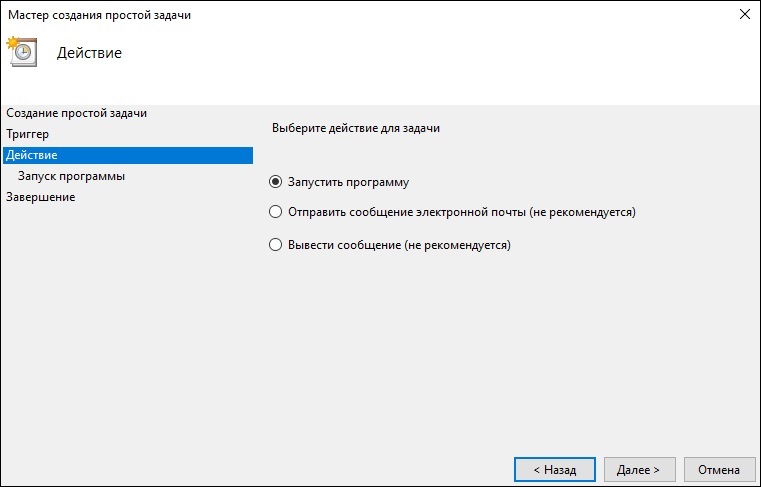
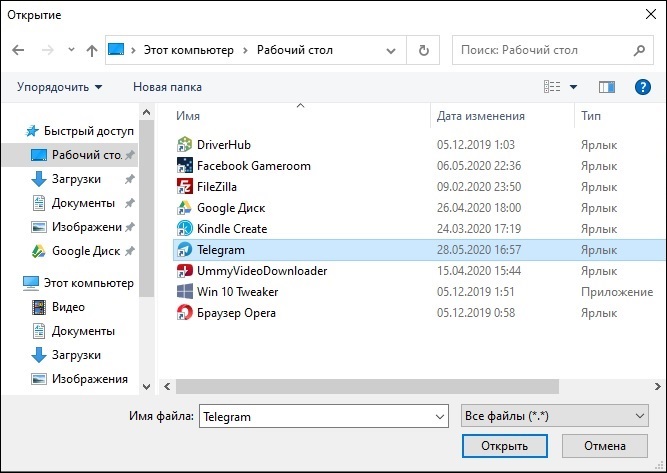
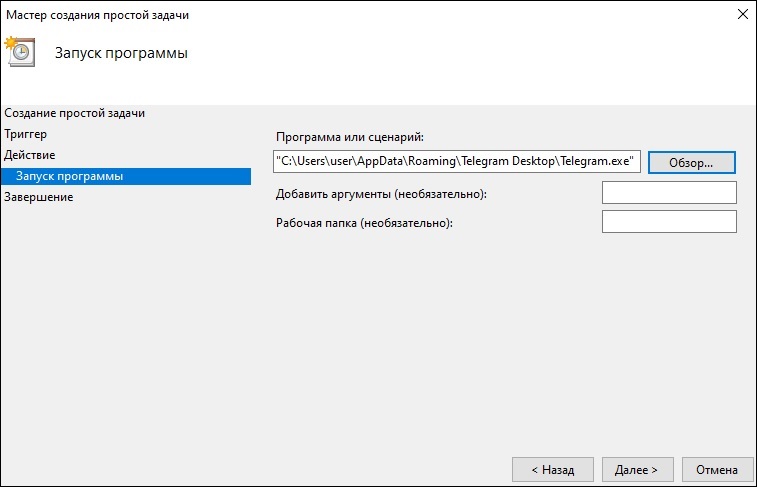
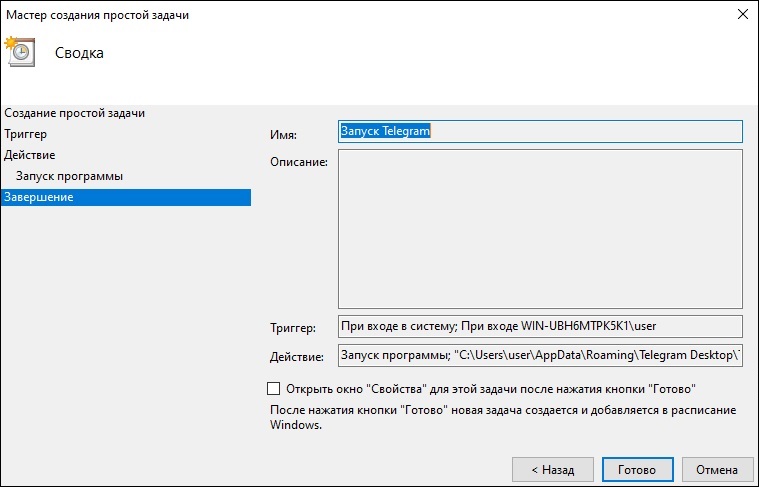
Итак, мы подробно рассмотрели, как сделать автозагрузку программы. Какой вариант выбрать? Для настройки вручную нужно обладать техническими знаниями, иначе вы можете нечаянно нарушить работу системы. Также процесс усложняется тем, что каждая версия системы отличается по устройству, поэтому приходится заново искать системную папку.
Ускоритель Компьютера является безопасным и не повредит вашему устройству. Это универсальный способ для всех версий операционной системы, от XP до 10. Вам не нужно знать совершенно ничего про принцип работы ПК, просто нажмите кнопку и найдите ярлык на рабочем столе. Вам не требуются расширенные права пользователя, так как софт самостоятельно обходит это препятствие. Также с помощью Ускорителя Компьютера вы можете очистить мусор с жесткого диска, восстановить удаленные файлы, настроить защиту устройства и отыскать ошибки, которые тормозят работу компьютера.
Скачайте Ускоритель Компьютера:
СКАЧАТЬ УСКОРИТЕЛЬ СЕЙЧАС Размер – 25,3 Mb. Для Windows 11, 10, 8, 7 и XP.