Лучший способ обезопасить свой ПК от сбоев!
Создавайте точки восстановления Windows с помощью Ускорителя Компьютера
и вы забудете о проблемах с ПК после установок и обновлений ПО.
СКАЧАТЬ УСКОРИТЕЛЬ СЕЙЧАС Размер – 24,8 Mb. Для Windows 11, 10, 8, 7 и XP.Для устранения последствий глобальных сбоев компания Microsoft включила в состав своих операционных систем функцию «Точка восстановления». Этот инструмент поможет вернуть прежнее состояние компьютера на тот момент, когда он работал корректно. Эти точки можно делать как вручную, так и доверить операционной системе создавать их автоматически.
Точка восстановления резервирует пользовательские настройки и важные системные файлы:
Рекомендуем восстанавливать систему в следующих случаях:
Часто создавать резервные копии настроек не совсем целесообразно: может кончится свободное место на дисках, что приведёт к замедлению работы системы. Для профилактики достаточно одной точки в месяц. Также рекомендуем создать такую точку в случае установки сомнительной программы или обновления драйверов. Хранить их следует не менее двух недель, чтобы убедиться в стабильности работы системы.
Точки восстановления можно делать как с помощью встроенного функционала операционной системы, так и используя программу. Одна из них Ускоритель Компьютера.
Скачайте программу по ссылке. После окончания загрузки установите её, следуя указаниям «Мастера установки».
После открытия софта вам потребуется перейти во вкладку «Инструменты».
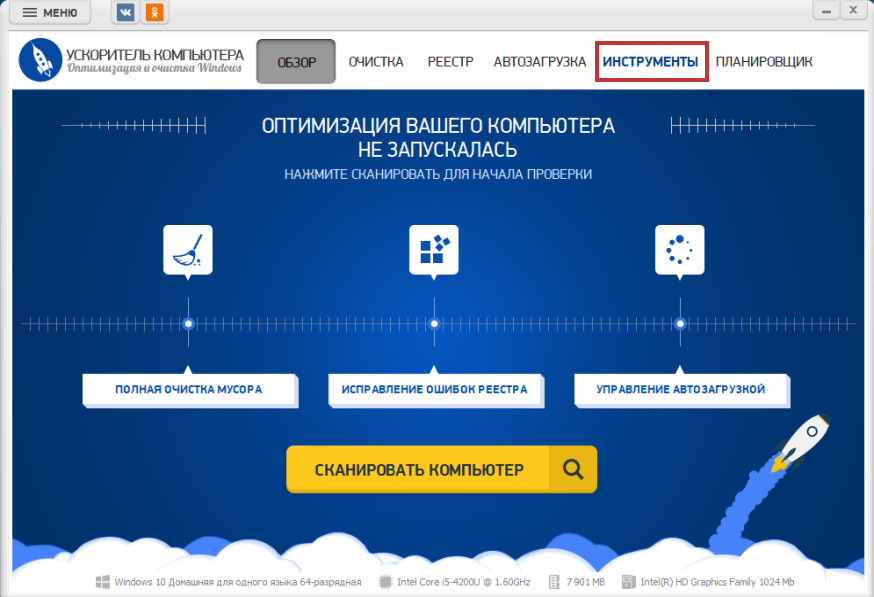
Выберите функцию «Восстановление системы».
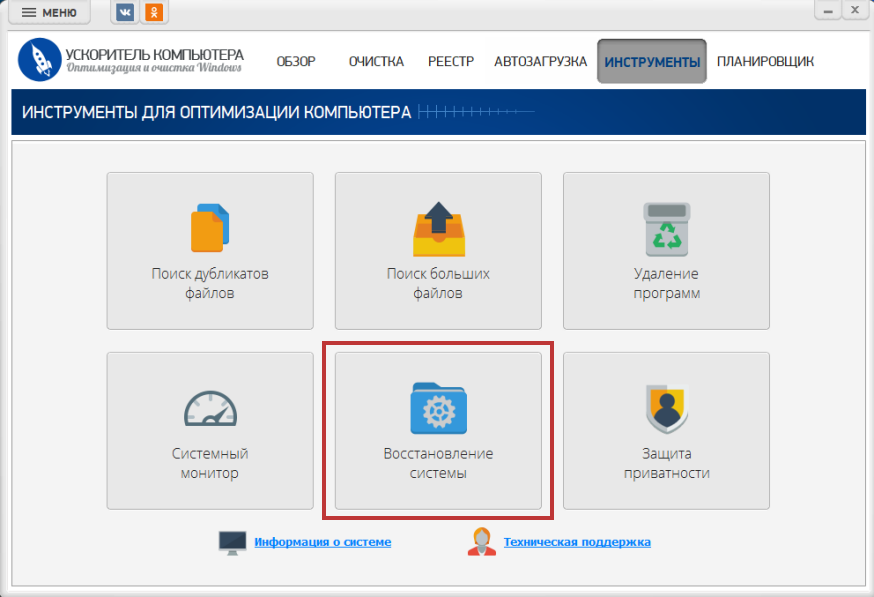
На экране будут представлены все доступные точки восстановления. Здесь вы сможете удалить старые и создать новые, провести процедуру отката системы. Для добавления такой точки кликните по кнопке внизу экрана «Создать точку восстановления».
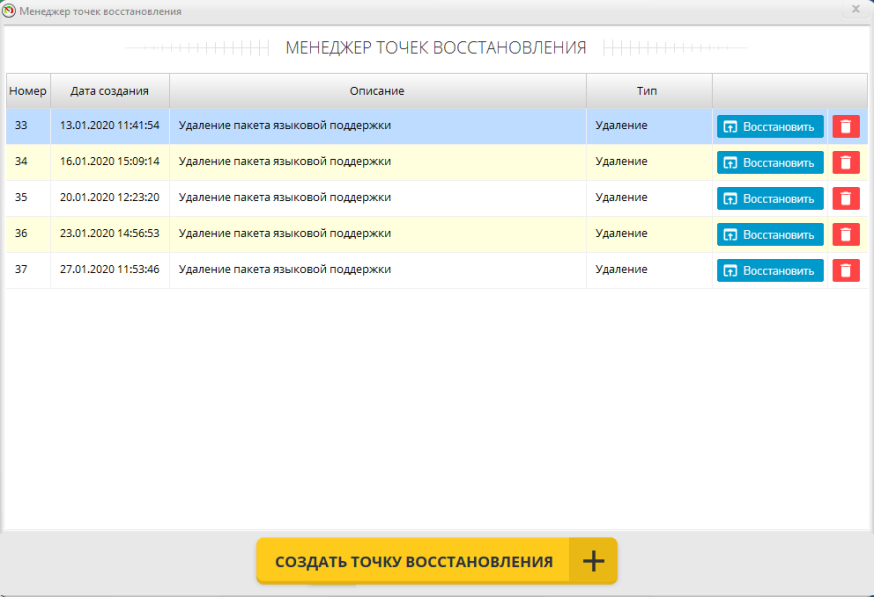
В появившемся окне укажите название точки. Рекомендуем написать дату и причину создания. Например «Установка программы Ускоритель Компьютера 28.12.19». После ввода нажимаем кнопку «Добавить».
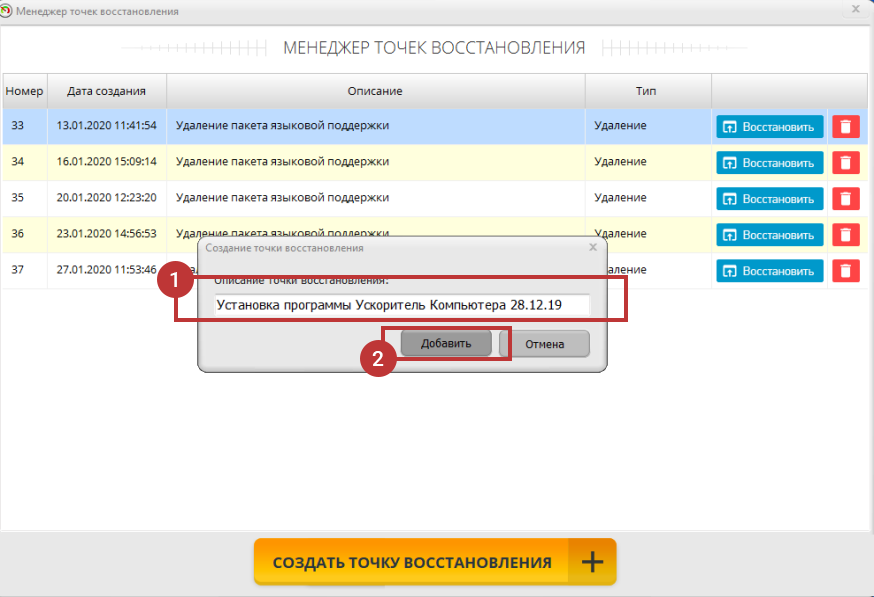
Начнётся процесс создания. Он может продлиться от 1 до 5 минут. Как только программа завершит работу, появится сообщение об успешном добавлении точки.
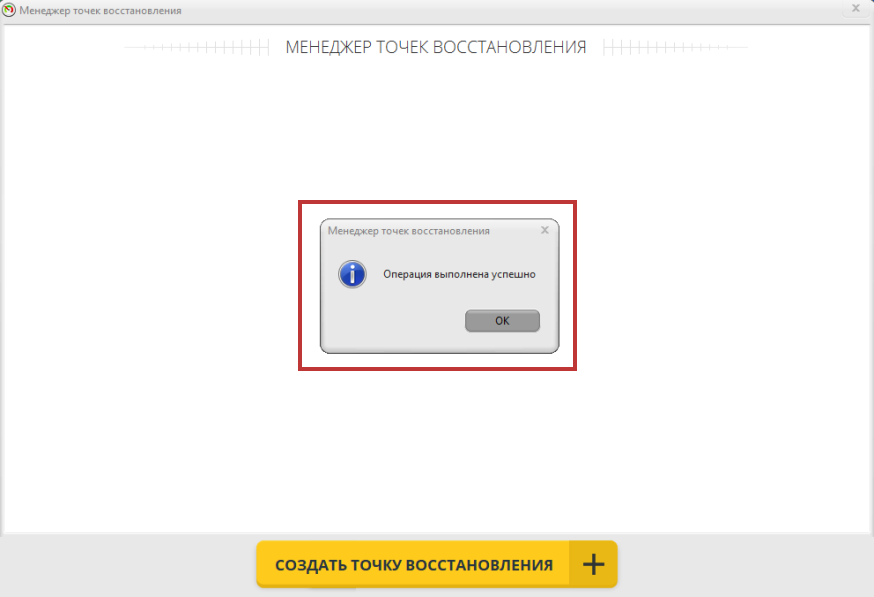
Созданная точка восстановления появится в общей таблице и будет доступна для работы
Вам необходимо нажать кнопку «Пуск», перейти в подпункт «Все программы», раздел «Служебные» - «Восстановление системы».
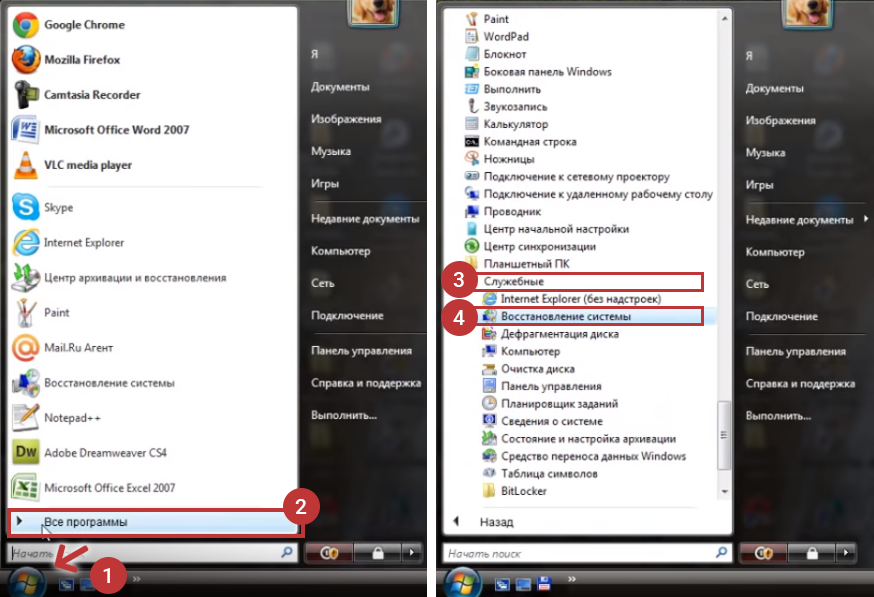
После запуска инструмента откроется следующее окно. Нажмите кнопку «Далее».

Появится окно со всеми доступными резервными копиями. Для удобства можно упорядочить их по дате, нажав на надпись «Дата и время». Выбираем нужную точку восстановления и нажимаем кнопку «Далее».
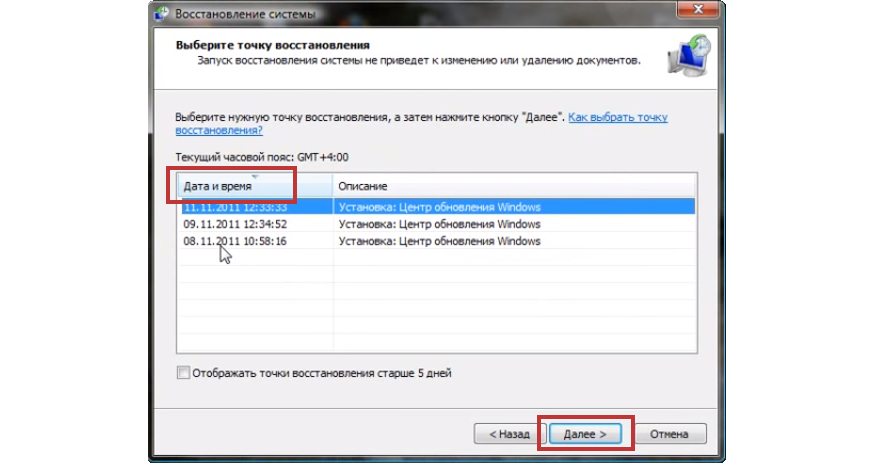
Откроется окно, где будет показана выбранная точка, дата её создания и описание.
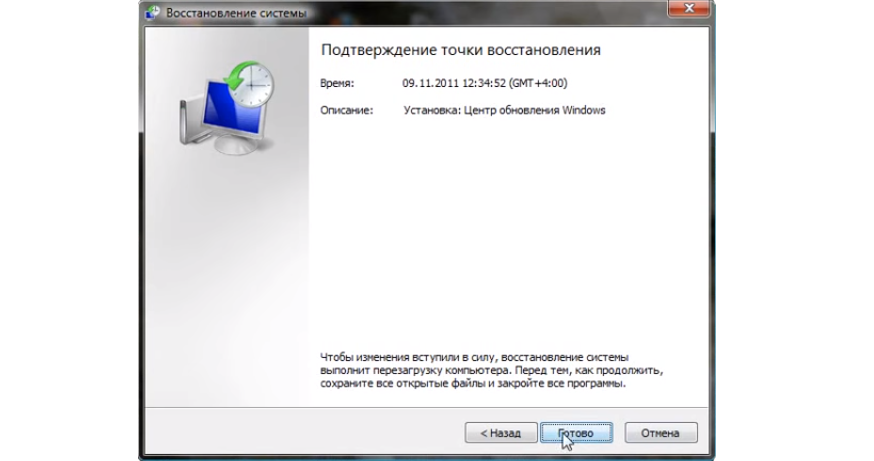
После нажатия кнопки «Готово» компьютер будет перезагружен. Перед началом процесса восстановления нужно закрыть все программы, предварительно сохранив все данные. После перезагрузки компьютер будет готов к работе: настройки системы вернутся к тем, что были на момент создания точки восстановления.
При серьёзных сбоях система может зависать на загрузке и не включаться. В этом случае порядок действий следующий.
Нужно попасть в меню восстановления системы после сбоев, путем нажатия при включении компьютера клавиши «F8».
После необходимо выбрать пункт «Загрузка последней удачной конфигурации». В этом случае Windows запустит точку восстановления при которой всё работало.

Если вышеперечисленные действия не помогли, потребуется более глубокая диагностика на предмет причины сбоя, возможно даже переустановка системы или замена вышедших из строя комплектующих.
Принцип и механизмы восстановления Windows 10 схожи с предыдущими версиями ОС. Функция восстановления называется «Возврат компьютера в исходное состояние».
Нажмите на панели уведомлений кнопку «Все параметры» (правый нижний угол, рядом с часами), «Обновление и безопасность» затем выберите пункт «Восстановление». Сверху будет представлен блок «Вернуть компьютер в исходное состояние»
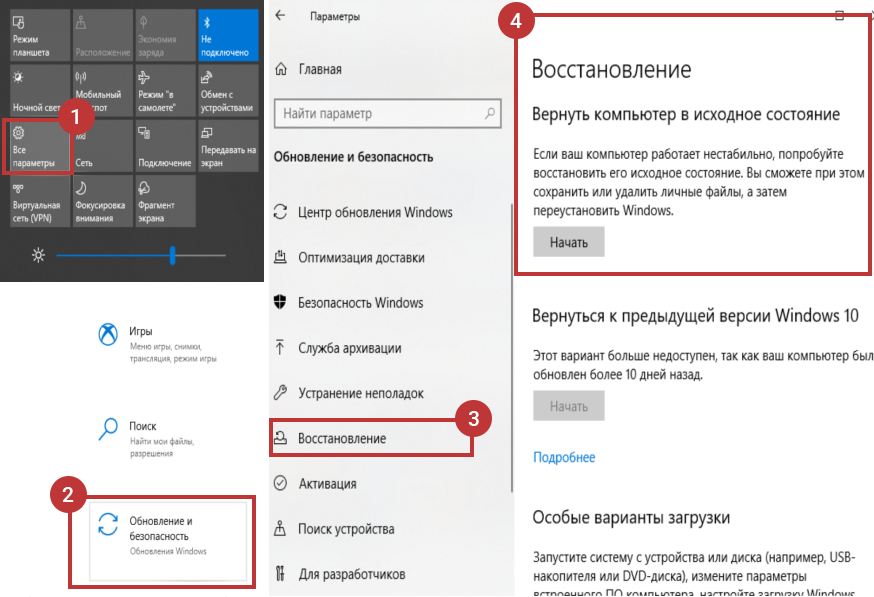
Нажав на кнопку «Начать», появится окно выбора способа восстановления системы. Доступно два варианта: с сохранением личных файлов и данных (кнопка «Сохранить личные файлы») или же полный откат компьютера к состоянию «из коробки» (кнопка «Удалить всё»). Вариант с удалением стоит рассматривать только в самых крайних случаях. После выбора способа отката системы, следуйте инструкциям «Мастера Восстановления».
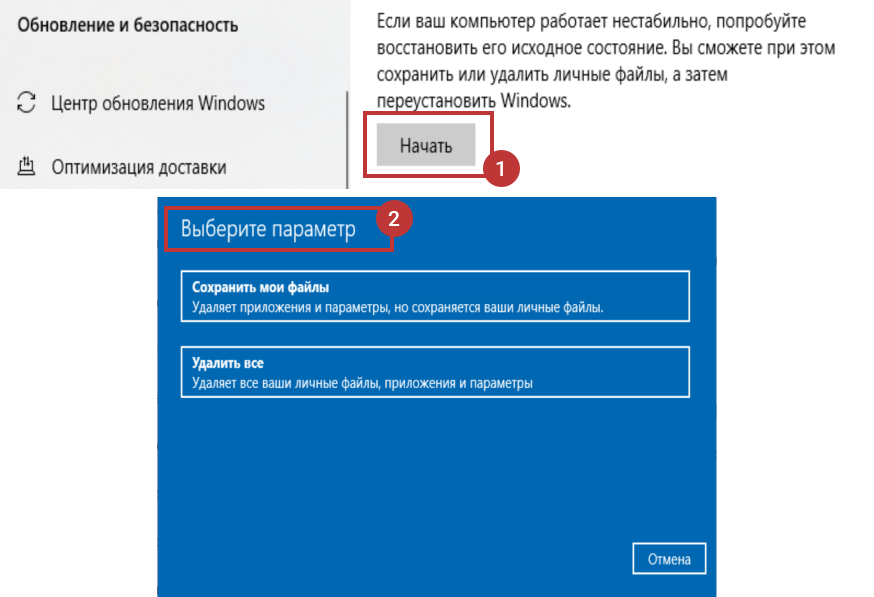
Восстановление системы — мощный инструмент, который позволяет избежать многих проблем, связанных с некорректной работой программного обеспечения. Но стоит помнить, что это не средство восстановления файлов, поэтому всегда надо помнить о копировании важных данных на резервные носители, облачные пространства.
Улучшить работу системы после восстановления можно при помощи программы Ускоритель Компьютера. Данный софт поможет с созданием точек восстановления, приведёт в порядок реестр системы, удалит мусорные «остатки» старых программ, повысит скорость включения компьютера.
Скачайте Ускоритель Компьютера:
СКАЧАТЬ УСКОРИТЕЛЬ СЕЙЧАС Размер – 24,8 Mb. Для Windows 11, 10, 8, 7 и XP.