Скачайте Ускоритель Компьютера: удаление ненужного софта
мусорных файлов, оптимизация реестра, контроль автозагрузки
СКАЧАТЬ УСКОРИТЕЛЬ СЕЙЧАС Размер – 25,3 Mb. Для Windows 11, 10, 8, 7 и XP.Большое количество установленных программ замедляет работу компьютера. Если вы заметили, что система тормозит и подвисает, возможно, пришло время деинсталлировать часть из них.
Какие программы подлежат удалению:
Во всех трёх случаях следует выполнить полное удаление программ с компьютера. Однако деинсталляция вручную не дает 100% гарантии, поскольку каждое приложение оставляет «хвосты», записи в реестре, а также различные файлы в других папках ПК. Остатки программ не только захламляют место, но и значительно тормозят работу компьютера.
После самостоятельного удаления приложений, понадобится программа для чистки компьютера. В инструкции мы расскажем, как удалить ненужные программы с помощью «Ускорителя Компьютера», чтобы в Windows не осталось их следов.
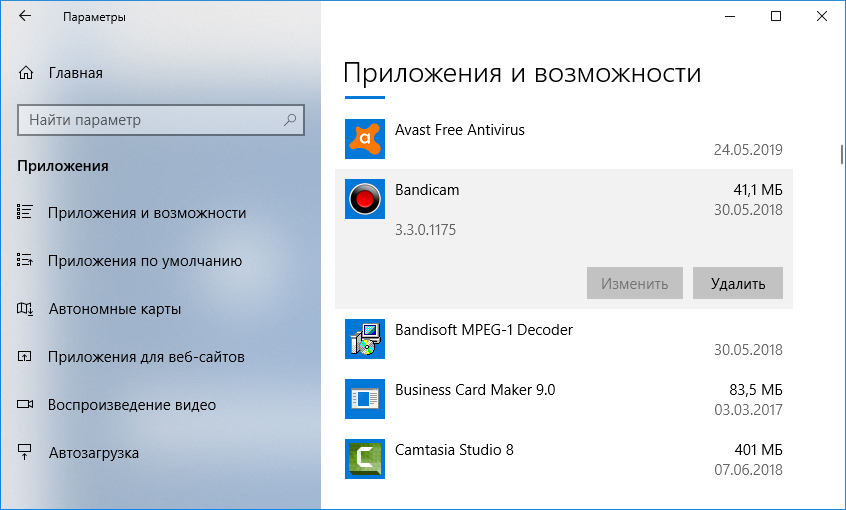
Удаление программ средствами Windows 10
Нажмите кнопку «Пуск» и перейдите в «Панель управления». Далее выберите вид Просмотр: «Категория» и зайдите в блок «Удаление программы». В нем представлен полный список приложений, установленных на вашем ПК. Найдите необходимую программу и откройте окно «Удаление или изменение программы» одним (или двойным, в зависимости от настроек) кликом мыши. Дождитесь окончания процесса удаления, а затем перейдите к шагу номер 3.
Интерфейс этой версии несколько отличается от предыдущей, поэтому у некоторых пользователей возникает вопрос: как удалить программы с компьютера в Windows 8? На самом деле все просто! Кликните по кнопке «Пуск» правой кнопкой мыши. Перед вами появится окно с различными вариантами действий. Выберите пункт «Панель управления», а затем перейдите в раздел «Программы» («Удаление программы»). Выберите из списка необходимое приложение и нажмите кнопку «Удалить». Затем перейдите к следующему шагу данной инструкции.
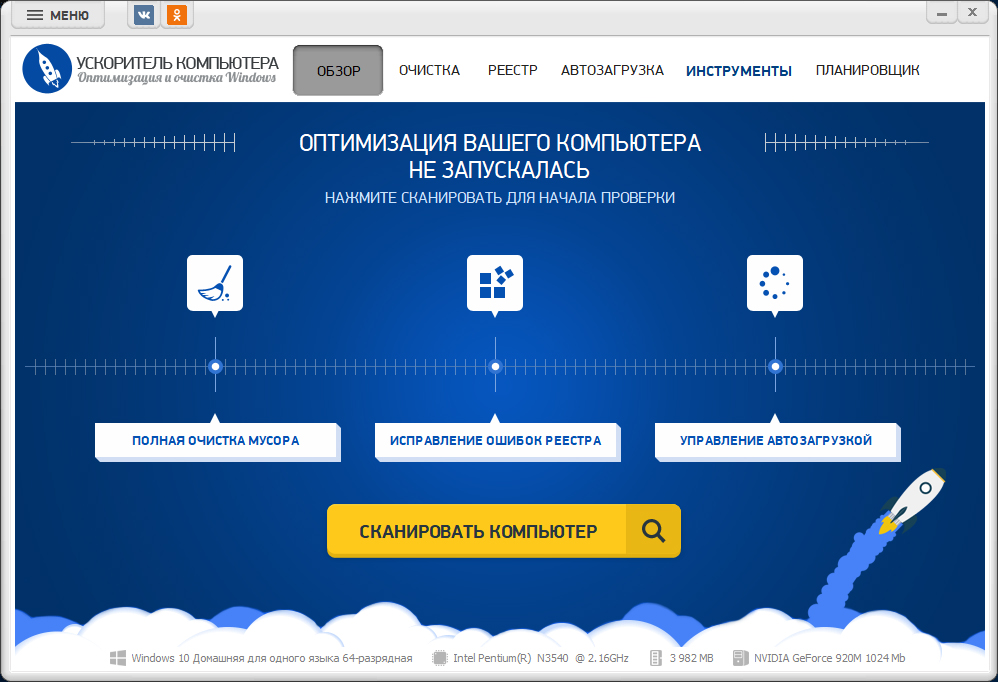
Удалить ненужные программы в Ускорителе Компьютера гораздо проще
Чтобы полностью удалить ненужное приложение, следует скачать программу для очистки вашего компьютера и установить ее, используя «Мастер Установки». Далее произведите запуск Ускорителя и нажмите кнопку «Сканировать компьютер». Поиск ведется одновременно в трех направлениях: жесткий диск, системный реестр и автозагрузка. Но перед тем как удалить ненужные файлы с помощью кнопки «Исправить все ошибки», мы советуем просмотреть каждый блок отдельно.
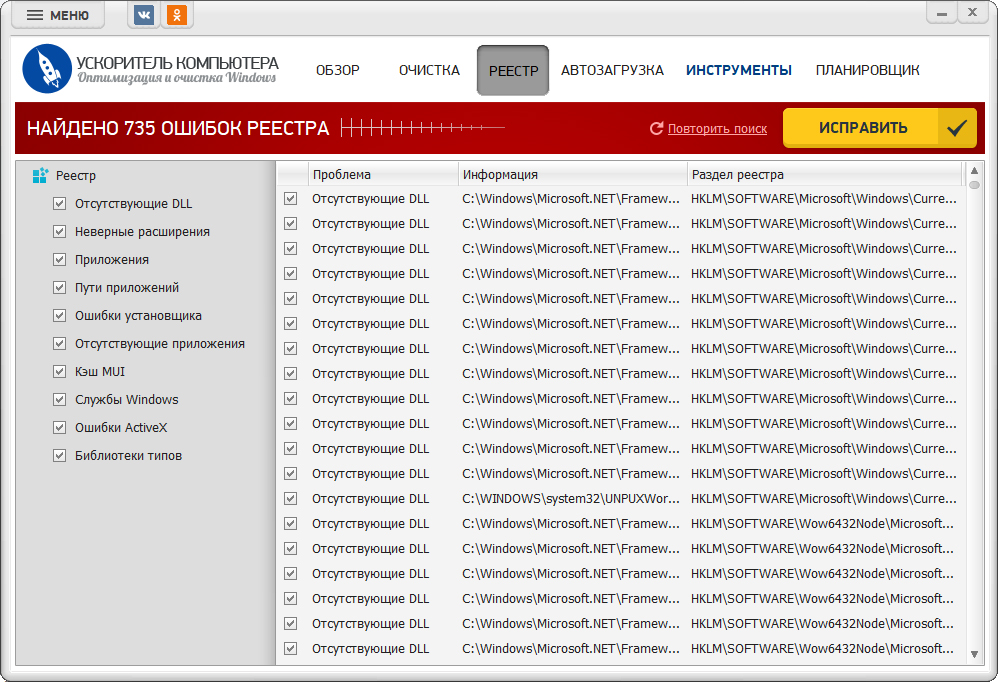
Исправление ошибок реестра
Реестр – фактически, мозг компьютера. В нем хранится информация о настройках Windows, а также данные обо всех изменениях, происходящих в операционной системе. После удаления ненужной программы вручную, в реестре сохраняются записи о ней. Со временем их накапливается очень много, поэтому работа системы становится медленной, а ноутбук часто зависает. Как почистить компьютер от ненужных файлов? Используйте «Ускоритель Компьютера». Он помогает устранить следы удаленных программ, избавив ПК от временных файлов и старых ключей всего в один клик!
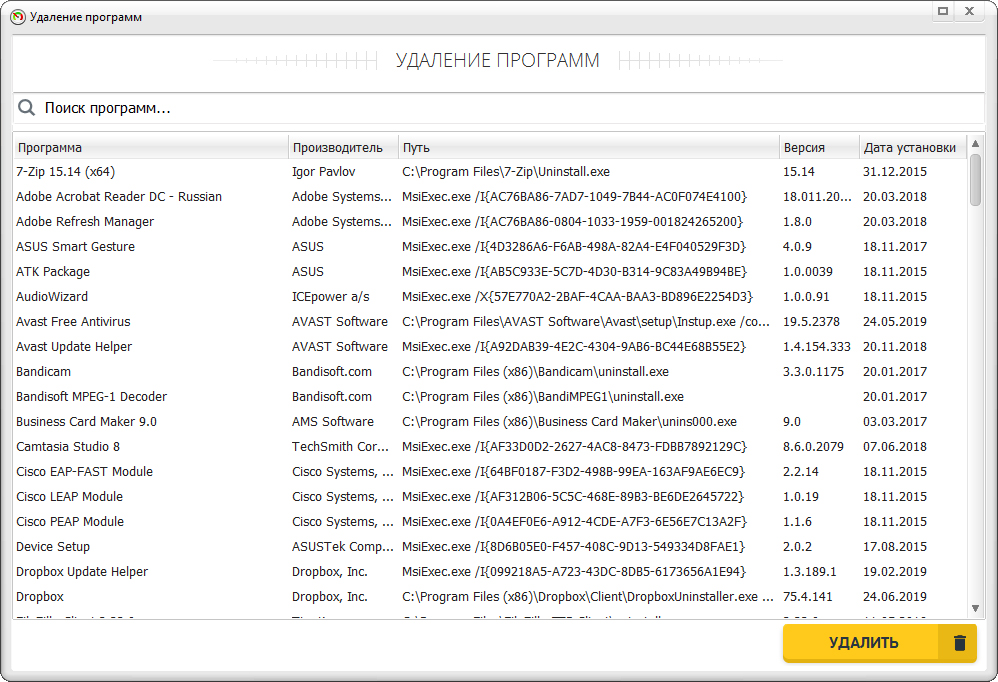
Удалите лишний софт
Удаление ненужных программ – не единственная опция «Ускорителя Компьютера». Вы найдёте дополнительные возможности:
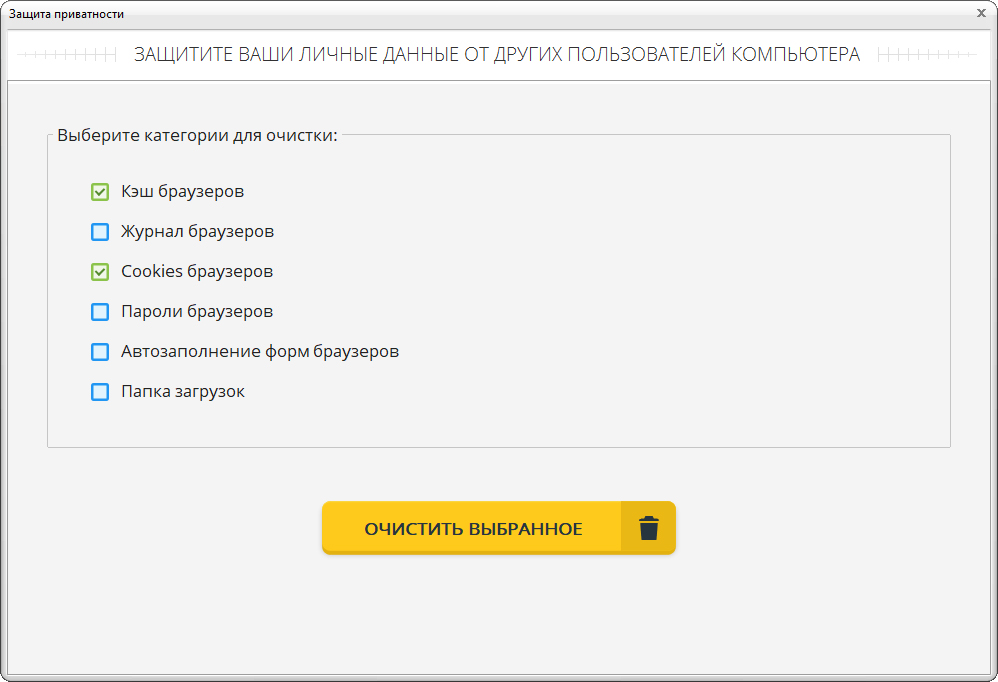
Обеспечьте безопасность работы в сети
В конце статьи хотелось бы добавить, что "Ускоритель Компьютера" поможет вам не только грамотно удалить те или иные программы и компоненты, но и существенно повысит производительность Windows. Приложения и сайты будут загружаться намного быстрее, а вы забудете о зависаниях и сбоях ПК, которые беспокоили вас долгое время.
Ускоритель Компьютера поможет безопасно удалить ненужные программы.
СКАЧАТЬ УСКОРИТЕЛЬ СЕЙЧАС Размер – 25,3 Mb. Для Windows 11, 10, 8, 7 и XP.